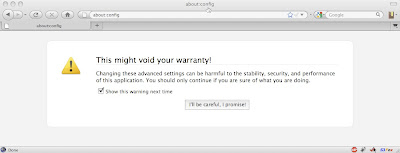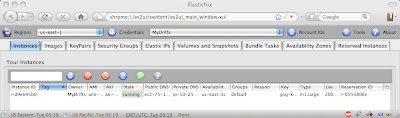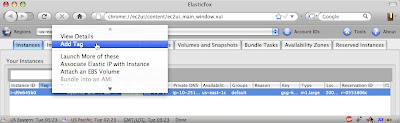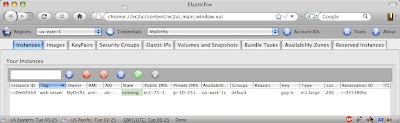The ElasticFox Firefox extension allows you to tag EC2 instances, EBS volumes, EBS snapshots, Elastic IPs, and AMIs. ElasticFox’s tags are stored locally within Firefox, so if you use ElasticFox from more than one browser your tags from one browser are not visible in any other browser. In this article I demonstrate how to copy tags from one ElasticFox installation to another.
Where Are ElasticFox Tags Stored?
My article about Tagging EC2 Instances Using Security Groups shows a brief walkthrough of using ElasticFox to tag instances. Under the hood, ElasticFox stores tags in the prefs.js file within your Firefox Profile directory. But instead of poking around in there directly, take a look at Firefox’s built-in interface to these preferences. It’s the about:config screen, and you get there by typing about:config into the address bar:
Click “I’ll be careful, I promise!” Up comes the about:config screen, with all sorts of interesting-looking settings. We’re interested in the ElasticFox tags only, so type ec2ui.*tag in the Filter field, and the result looks like this:
Viola! Those are the ElasticFox tags that I’ve set up.
Copying ElasticFox Tags to Another Browser Manually
You can copy ElasticFox tags from the about:config screen, via the clipboard, into a text file. First, open the about:config screen and use the Filter as described above to see the relevant settings. Create an empty text file and copy each setting (right-click on the entry and choose “Copy”) and paste it into the text file. Add each setting you want to transfer into the text file. You can email the text file to yourself (or put it on your USB key) and then use the text file to help you change the values of these settings in the target browser’s about:config screen.
Once copied setting looks like this:
ec2ui.eiptags.MyDrifts.us-east-1;({'75.101.15.8':'mydrifts.com'})
The setting’s name is ec2ui.eiptags.MyDrifts.us-east-1 and its value is ({'75.101.15.8':'mydrifts.com'}), separated from the name by a semicolon (;). For each setting you want to transfer to the target browser, select the value (after the semicolon) from the text file and copy it to the clipboard. Then, in the target browser’s about:config screen, right-click on the corresponding setting entry and choose “Modify”, and paste in the new value.
All that selecting and copying and pasting is annoying, and you might make a mistake when entering the values in the target browser. I feel your pain. There must be a better way.
Copying ElasticFox Tags to Another Browser with OPIE
OPIE is a Firefox extension that allows you to import and export preference settings. The good thing about it is that it can be used to export only some settings – and we only want to export the ElasticFox settings. Unfortunately, it does not support ElasticFox!
Please help lobby the OPIE developer to add ElasticFox support by posting in this forum thread – OPIE support would make copying ElasticFox tags (and indeed, entire ElasticFox setups) between browsers much easier.
Copying ElasticFox Tags to Another Browser with Shell Scripts
I’ve put together two shell scripts that can be used to directly export ElasticFox settings from the Firefox prefs.js file and to directly import them back in. These scripts really export and import all your ElasticFox settings, not just tags. Read on for directions on how to use these scripts, which work on Linux, Mac OS X, and Solaris, for Firefox 3.x and above.
A word of caution before you export and import via prefs.js directly: make sure Firefox is not running when you export or import. Firefox overwrites the prefs.js file upon exiting, and reads it upon starting up. In order to make sure all your ElasticFox tags (and all other settings, too) are in the export, Firefox must be closed before exporting. Likewise, in order to make sure Firefox picks up your imported settings you need to make sure it is closed before importing.
How to Export ElasticFox Settings
Here is a handy script to export ElasticFox preferences from Firefox. You can download it, or copy it from here and save it to your local machine:
#! /bin/bash
# the base name of the extension preferences
# that are to be imported
PREF_BASE=ec2ui
# ec2ui is the extension base name of ElasticFox
# backslash-escape special characters as you
# would in a regular expression
# the following command will only escape
# periods (".") but that should suffice
# for firefox extensions
ESCAPED_PREF_BASE=$(echo $PREF_BASE | sed -e "s/\./\\\\./g")
# export desired prefs
egrep "^user_pref\(\"$ESCAPED_PREF_BASE\." prefs.js
Once you save the script locally, make it executable:
chmod +x exportFirefoxPrefs.sh
The script expects to be run in the same directory as the prefs.js file, but it’s most convenient to keep this script in your home directory and create a soft-link there to the prefs.js file. On my machine, the command to make a soft-link to the prefs.js file is this:
ln -s /Users/shlomo/Library/Application\ Support/Firefox/Profiles/f0psntn6.default/prefs.js prefs.js
You’ll need to specify the location of your Firefox profile directory (instead of mine).
Remember to exit Firefox. Now you’re ready to run the export script.
./exportFirefoxPrefs.sh > savedPrefs
This will create a file called savedPrefs containing the ElasticFox settings. Move this file to the target browser’s machine, where we will import it.
How to Import ElasticFox Settings
Here is a script to import to import ElasticFox settings into Firefox. Download it, or copy it from here and save it to your local machine:
#! /bin/bash
WORKFILE=workfile.txt
OUTFILE=newPrefs.js
XFERFILE="$1"
# the base name of the extension preferences
# that are to be imported
PREF_BASE=ec2ui
# ec2ui is the extension base name of ElasticFox
if [ -z "$1" ]
then
echo "Please provide the filename of the file containing the prefs to import."
else
# backslash-escape any characters as you would
# in a regular expression
# this command only handles periods
# but that should suffice for firefox extensions
ESCAPED_PREF_BASE=$(echo $PREF_BASE | sed -e "s/\./\\\\./g")
# backup the existing prefs
cp prefs.js prefs.js.old
# get the file header
egrep -v "^user_pref\(" prefs.js > $OUTFILE
# add all other prefs
egrep "^user_pref\(" prefs.js | egrep -v "^user_pref\(\"$ESCAPED_PREF_BASE\." > $WORKFILE
# add desired prefs
cat $XFERFILE >> $WORKFILE
# sort all prefs into output
sort $WORKFILE >> $OUTFILE
# clean up
rm $WORKFILE
# uncomment this when you trust this script
# to replace your prefs automatically
#cp $OUTFILE prefs.js
#rm $OUTFILE
fi
After you save the script locally, make it executable:
chmod +x importFirefoxPrefs.sh
As with the export script above, the import script expects to be run in the same directory as the Firefox prefs.js file, so make a soft-link to the prefs.js file in the same directory as the script (see above).
Once you’ve made sure that Firefox is not running, you’re ready to run the import script:
./importFirefoxPrefs.sh savedPrefs
This will create a file called newPrefs.js in the same directory. newPrefs.js will contain the imported ElasticFox settings from the savedPrefs file, merged with the other already-existing Firefox settings from prefs.js. The script will also create a backup copy of prefs.js called prefs.js.old. All you need to do is to replace your Firefox’s prefs.js with newPrefs.js, as follows:
cp newPrefs.js prefs.js
rm newPrefs.js
Now, restart Firefox. It should contain the ElasticFox settings from the source browser. If anything doesn’t work, simply exit Firefox and restore the previous prefs.js:
cp prefs.js.old prefs.js
Once you are confident that the script works consistently, you can uncomment the last few lines of the script and let it automatically replace Firefox’s prefs.js file by itself – then you do not need to perform that step manually.
This method of copying ElasticFox settings using shell scripts is relatively easy, but not perfect. OPIE would be a friendlier way, and would support Windows as well (so please lobby the developer to support ElasticFox). If you’re looking for your ElasticFox tags to be available via the EC2 APIs, check out my article on using security groups as a way to tag instances (but unfortunately not Elastic IPs, EBS volumes and snapshots, or AMIs).